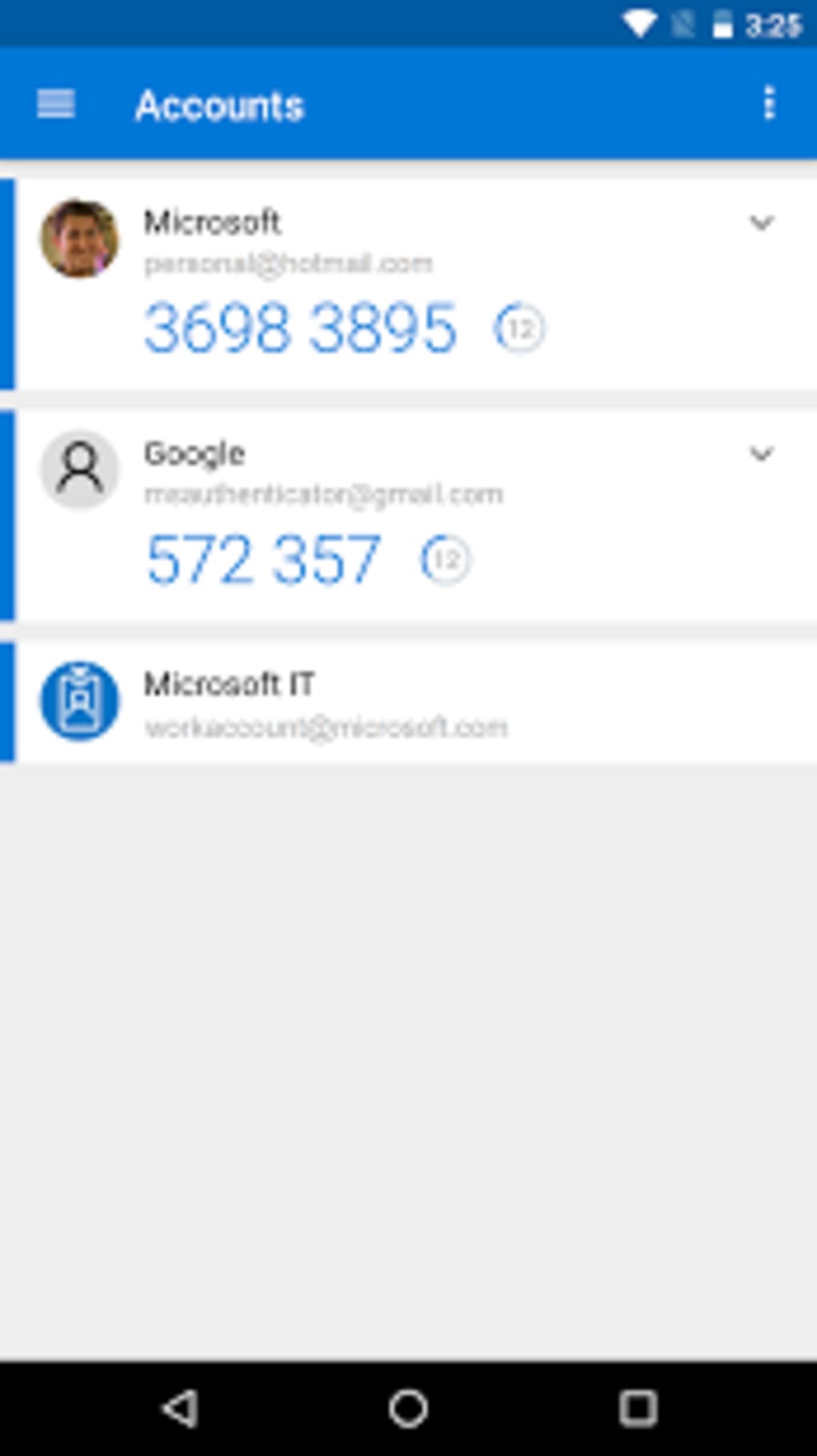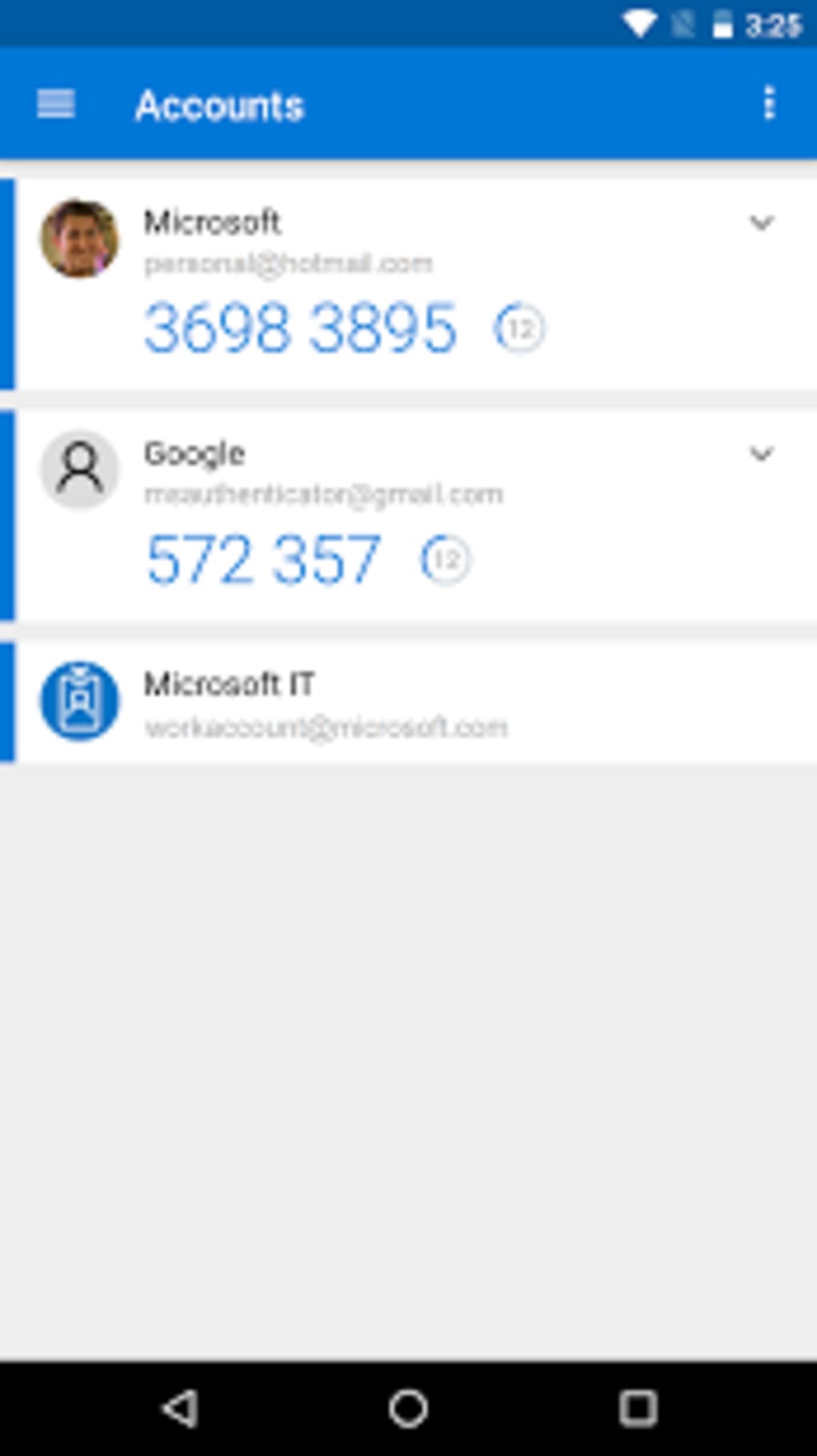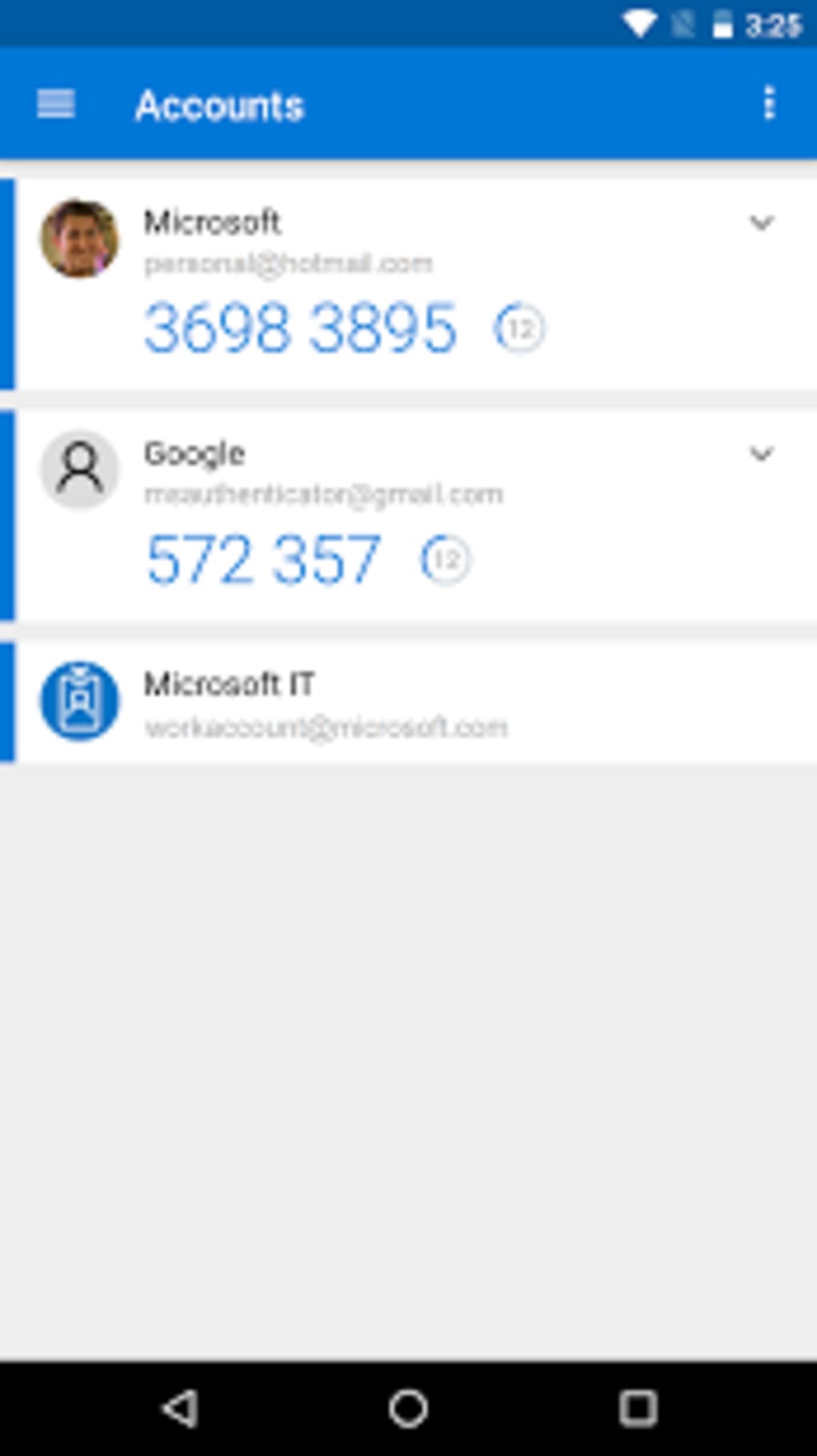
If not, skip to step 8Ĭlick ‘ I agree‘ on the ‘Your privacy matters’ screen
On your Mobile Phone, the first time you open the Microsoft Authenticator app it may open up a ‘Your privacy matters’ screen first. The Microsoft Authenticator app can be downloaded through the following links or by searching ‘ Microsoft Authenticator’ in the app store: On your Mobile Phone, download the Microsoft Authenticator app. Simply select “Add sign-in method” and select “Authenticator app” from the drop-down menu to continue following the instructions below. However, this may not be the correct MFA method for your business’s requirements. If you do not receive the above prompt and instead see the below window, it means you already have an MFA method configured. On the ‘More information required’ prompt, click ‘Next’. If you are currently using another MFA provider such as DUO, you will need to complete a DUO prompt here. Enter your Office 365 email and password and click ‘Next’. You can do this from any computer, it can be your work laptop, remote desktop, or home computer. Enter the below website link on your computer web browser (ie. Pay close attention to the instructions as they will tell you where to perform that step. Please note, while we are setting up MFA to work on your phone, some of the below steps are performed on a computer, and not on your phone. Setting up MFA on your Mobile Phone is quick and easy, and once setup will only require you to select ‘Approve’ on a notification rather than entering a code like you might be used to with other MFA. Verifying your identity using a second factor such as your Mobile Phone prevents anyone but you from logging in, even if they know your password. MFA is a very important part of online security.